はじめに
PCBレイアウトの作成は年々進化しています。多くのPCBソフトウェアが登場したことをご存知でしょう。例えば、Eagle、Cadence-Orcad、Cadence-Allegro、Altium、Design Sparkなどです。しかし、現在オープンソースコミュニティの間で人気のあるPCBレイアウトソフトウェアがあります。それはKiCADで、このソフトウェアはエンジニアリング・コミュニティを席巻している。
KiCADとは?
KiCADはフリーでオープンソースのPCBレイアウトツールです。回路図を作成し、基板を配線するためのソフトウェアにお金を払うのを避けたいのであれば、KiCADをお勧めします。さらに、KiCADはあなたが基板を製作するまで最後までサポートしてくれます。こんないいことがあるでしょうか?必要なものはすべて、このワンストップで使いやすいPCBデザイン・スイートにあります。
Jean-Pierre Charrasは1992年にKicADの開発を開始しました。その後、KiCADは進化し続けました。KiCADプロジェクトは、初心者からプロフェッショナルまで、オープンソースのPCBデザインスイートを目指しています。
KiCADは無料ですが、KiCADプロジェクトに寄付することでプロジェクトを継続することができます。KiCADのウェブサイトでKiCADアプリケーションをダウンロードする前に寄付することができます。
KiCADの機能は以下の通りです。
- 図式エントリー
- シンボルとフットプリント・エディター
- PCBレイアウトツール
- ガーバーおよびアセンブリファイルの生成
- デザインルールのチェック
- ガーバービューア
- 3Dビューア
KiCADでPCBレイアウトを開始する方法
まず、KiCAD のインストーラーを以下からダウンロードしてください。 KiCADのメインウェブサイト.その後、インストール手順に従ってください。KiCADはマルチプラットフォームであり、Windows、Mac、Linuxなどの異なるオペレーティングシステムで利用可能です。
インストール後、KiCADを開き、IDEを実行することができます。使い方は簡単で、ナビゲートも簡単です。フレンドリーなGUIがあり、ウィジェットからすぐに希望の操作を選択できます。また、右上のメニューを使用することもできます。
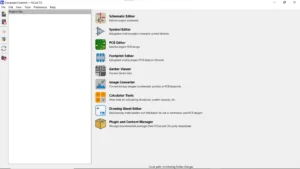
新規プロジェクトの作成
レイアウトを行う前に、新しいプロジェクトを作成する必要があります。をクリックしてください。 ファイル -> 新プロジェクト で、プロジェクト名を付けてください。プロジェクトのパスとファイル名にスペースを追加しないようにしてください。KiCAD は、回路図やボードファイルのような PCB デザインに必要な全てを含むプロジェクトフォルダを作成します。
回路図エディタを開く
- 回路図エディタをクリックして、新しい回路図設計を開始します。KiCADには、部品シンボルを作成または編集するシンボルエディタと連動する強力な回路図入力ツールがあります。多くのシンボルやフットプリントはすでにKiCADの内部ライブラリに保存されています。しかし、部品を作成したい場合は、シンボルエディタで作成することができます。
- シンボルを挿入するには、右側にある「シンボルを追加」ツールをクリックします。たくさんのシンボルから選ぶことができます。さらに、使用する部品のフットプリントを選択することもできます。シンボルを選んだら、回路図シートに配置します。Add a Wire ツールを使ってパーツを相互接続できます。Add a Powerシンボルをクリックすると、VCCやGNDなどの電源シンボルを挿入できます。
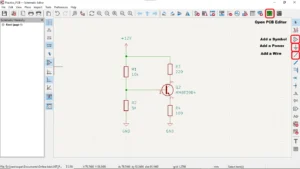
- シンボルをダブルクリックして部品値を編集します。KiCAD の後のバージョンでは、シンボルを配置すると自動的に参照デジグネータが割り当てられます。しかし、いつでも編集することができます。工具 -> 回路図の注釈 を使用して自動的に値を設定します。完全に注記された回路図と完全なフットプリントを持つ部品は、PCBレイアウトを作成する次の段階にとって重要な要素です。
- ボードのデザインルールチェックを行うことができます。Inspect -> Design Rules Checkerに進んでください。DRCは、回路図で発生したエラーをリストアップします。それに従って修正してください。
- クリック ファイル-> セーブ をクリックして回路図を保存します。アプリケーションは回路図ファイルをプロジェクトディレクトリに保存します。
PCB エディタを開く

- 回路図が完成したら、上の緑色のアイコンをクリックして回路図エディタから PCB エディタに進みます。または、スタートアップ IDE から PCB エディタを選択することもできます。KiCAD には多機能で使いやすい PCB エディタがあります。Symbol Editor Editor のように、PCB Editor は何百ものフットプリントライブラリが詰まった Footprint Editor と連動します。これらのフットプリントは業界標準です。
- PCB エディタは簡単に操作できます。マウスをスクロールしてズームイン、ズームアウト。PCB エディタウィンドウを右クリックし、ドラッグすることでビューをパンします。
- 回路図からパーツシンボルの各フットプリントをここに配置します。この操作を続けるには、上の Update PCB with changes made to schematic アイコンをクリックします。
- 問題がなければ PCB を更新し続けます。全てのパーツのフットプリントは PCB エディタエリアに配置する準備ができています。PCB エディタウィンドウで任意のパーツをクリックして配置します。初期状態では、これらのパーツが圧縮され、互いの間隔が狭くなっています。この表示は、後で部品配置計画に従って配置するので問題ありません。
- 部品を配置する前に、基板の領域を定義する必要があります。すべてのPCBは、この領域を定義するためにボードのエッジまたはカットアウトが必要です。ほとんどの PCB メーカーはこのデータを必要とするので、この手順は不可欠です。これを行うには、右側ペインの Layers タブを見つけます。Edge.Cuts レイヤーをハイライトします。この後、Draw a Rectangle ツールを使用して長方形を作成します。この描かれた長方形があなたのボードエッジになります。サイズと厚さを適宜調整します。
- ボードエリアができたので、パーツの配置を始めることができます。各パーツをクリックして好きな場所に移動してください。配置中に、右側のレイヤータブが役に立ちます。使いたいレイヤーと使いたくないレイヤーをオンまたはオフにします。例えば、F.FABレイヤーをオフにすれば、製作図面を消去することができます。F.SilkscreenレイヤーをON/OFFすることで、参照デジグネータの表示/非表示を切り替えることができます。配置中、F(Flip)を押すと、パーツのレイヤー(上または下)を変更できます。パーツの色はレイヤーの色によって変わります。また、ソルダーペーストやマスクレイヤーの表示も変更できます。

- Route tracksツールで基板の配線を開始できます。Qを押すとトラック幅を変更でき、配線中にVを押すとビアを追加できます。また、Layers タブでトラックのレイヤーを変更できます。KiCAD は、配線を行う際に多機能で使いやすいツールです。配線ツールが最適な配線戦略を予測することがあります。ルーティング戦略なしでルートを作るには、まず短いトラックを配線します。
- 平面(グランドプレーンなど)を作成するには、Add a filled zone ツールを使用します。ダイアログウィンドウで正しいネットとレイヤーを選択してください。平面のアウトラインを作成します。最後の辺が完成したら、右クリックし、close track を選択します。このプレーンに接続するために必要なパーツのピンを接続し、それらがすべて同じネットを持っていることを確認します。バイアも、同じネットを持っていれば、自動的にプレーンに接続されます。
- コンポーネントの配置と配線が終わったら、リファレンス・デジグネーターを修正または編集します。これを行うには、シルクスクリーンレイヤーをオンにします。リファレンス・デジグネータをソルダーマスクや部品のエッジから離してください。シルクスクリーンのインクがはんだペーストを汚すのは良くありません。また、オペレータはリファレンス・デジグネータをはっきりと見ることができ、快適に基板を使用できるはずです。必要であれば、部品を指す凡例や線を配置してください。
- 回路図エディタのように、PCB エディタで DRC を行うことができます。Inspect -> Design Rules Check へ進みます。DRC を実行し続けます。切断されたネット、オーバーラップしたシルクスクリーン、フローティングネットのようないくつかの問題が表示されるかもしれません。DRC モードでデザインをスクロールしながら、これらの問題を修正します。このDRCツールは、通常、肉眼では見えない設計上の問題を検出するため、非常に重要です。

- 出力を3Dで表示。KiCADはフリーでオープンソースですが、ほとんどのフリーPCBデザインソフトウェアにはない3Dビューアを持っています。3Dビューの詳細は印象的です。キーボードのAlt-3を押すと、すぐに3Dビューが生成されます。3Dビューは、基板を視覚化し、今後の問題を予見するのに役立ちます。また、ボードで発生する可能性のあるシャーシの問題を視覚化することもできます。3Dでデザインをナビゲートするには、マウスのスクロールキーを使用してズームイン、ズームアウトします。ボードを特定の角度に傾けるには、マウスの左ボタンをクリックします。ボードをパンするには、矢印キーを使用します。さらに、3Dでの操作を容易にするナビゲーションツールが上にあります。
結論
以上が KiCAD で PCB レイアウトを作成する手順です。KiCAD にはいくつかのコンポーネントがあり、回路図エディタ、PCB エディタ、シンボルエディタ、フットプリントエディタ、ガーバービューア、3D ビューアなどがあります。KiCADは回路図を作成することで、設計の最初から使用することができます。その後、PCBレイアウトを作成します。
