导言
多年来,制作 PCB 布局的技术不断发展。您可能听说过许多流行的 PCB 软件。例如 Eagle、Cadence-Orcad、Cadence-Allegro、Altium 和 Design Spark 等等。不过,如今有一款 PCB 布局软件在开源社区非常流行。如果你没听错,它就是 KiCAD,这款软件在工程界掀起了一场风暴。
什么是 KiCAD?
KiCAD 是一款免费的开源 PCB 布局工具。如果您不想花钱购买制作原理图和电路板布线的软件,请使用 KiCAD。此外,KiCAD 还将为您提供全程支持,直到您制作出电路板。这能有多好?您所需要的一切都在这个一站式、易用的 PCB 设计套件中。
Jean-Pierre Charras 于 1992 年开始开发 KicAD。此后,KiCAD 继续发展。KiCAD 项目的目标是成为一个面向初学者和专业人士的开源 PCB 设计套件。
虽然 KiCAD 是免费的,但向 KiCAD 项目捐款可以使项目继续进行下去。您可以在 KiCAD 网站上下载 KiCAD 应用程序之前进行捐赠。
以下是 KiCAD 的功能
- 示意图入口
- 符号和足迹编辑器
- PCB 布局工具
- 生成 Gerber 和装配文件
- 设计规则检查
- 格柏浏览器
- 3D 查看器
如何在 KiCAD 中开始 PCB 布局
首先,您应从以下网址下载 KiCAD 安装程序 KiCAD 主网站.然后,按照安装程序进行操作。KiCAD 支持多平台,可用于不同的操作系统,包括 Windows、Mac 和 Linux。
安装完成后,您可以打开 KiCAD 并运行其集成开发环境。您会发现它的使用和导航非常简单。它有一个友好的图形用户界面,您可以通过小部件立即选择所需的操作。此外,您还可以使用右上角的菜单。
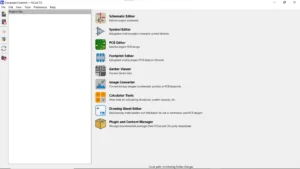
创建新项目
在进行布局之前,必须创建一个新项目。单击 文件 -> 新项目 然后为项目命名。尽量不要在项目路径和文件名中添加空格,以便与一些脚本工具兼容,您可能很快就会发现这些脚本工具很有用。KiCAD 会创建一个项目文件夹,其中包含 PCB 设计所需的一切,如原理图和电路板文件。
打开原理图编辑器
- 单击原理图编辑器开始新的原理图设计。KiCAD 拥有功能强大的原理图输入工具,可与符号编辑器配合使用,创建或编辑零件符号。许多符号和基底面已保存在 KiCAD 的内部库中;您不必担心制作每个零件。不过,如果您想创建零件,仍可在符号编辑器中完成。
- 点击右侧的添加符号工具,插入一个符号。有很多符号可供选择。此外,您还可以选择要使用的零件基底面。选好符号后,将其放在原理图工作表上。您可以使用添加导线工具将零件互连起来。单击添加电源符号可插入电源符号,如 VCC 或 GND。
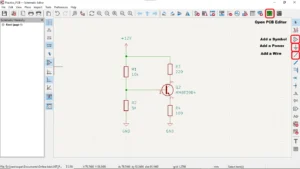
- 双击符号即可编辑零件值。KiCAD 的后期版本会在您放置符号时自动为其分配参考代号。不过,您也可以随时编辑它们,或转到工具 -> 注释示意图 来自动设置它们的值。完整注释的原理图和具有完整基底面的零件是下一阶段制作 PCB 布局的关键要素。
- 您可以对电路板执行设计规则检查。转到检查 -> 设计规则检查器。DRC 会列出你在原理图中犯下的错误。您可以据此进行修正。
- 点击 文件-> 节省 保存原理图。应用程序会将原理图文件保存在项目目录中。
打开 PCB 编辑器

- 完成原理图后,点击上面的绿色图标,从原理图编辑器继续进入 PCB 编辑器。或者,您也可以通过启动集成开发环境选择 PCB 编辑器。KiCAD 有一个多功能且易于使用的 PCB 编辑器。与符号编辑器编辑器一样,PCB 编辑器与脚印编辑器配合使用,脚印编辑器包含数百个脚印库。这些脚印都是行业标准。
- PCB 编辑器易于浏览。通过鼠标滚动来放大和缩小。右击并拖动 PCB 编辑器窗口,即可平移视图。
- 将原理图中零件符号的每个脚印放在此处。要继续此操作,请单击上方的 "根据对原理图所做的更改更新 PCB "图标。
- 如果没有问题,请继续更新 PCB。所有零件脚印都已准备就绪,可放入 PCB 编辑器区域。单击 PCB 编辑器窗口中的任意零件即可放置它们。你会看到这些零件最初被压缩,相互之间的间距很紧。这种情况并无大碍,因为您稍后将根据零件放置计划来放置它们。
- 在放置零件之前,您必须确定电路板区域。每块印刷电路板都需要一个板边或切口来定义这个区域。这一步骤至关重要,因为大多数电路板制造商几乎都需要这一数据。为此,请在右侧窗格中找到 "层 "选项卡。高亮显示 Edge.Cuts 图层。然后,使用 "绘制矩形 "工具创建一个矩形。这个绘制的矩形现在就是你的电路板边缘。相应调整其大小和厚度。
- 有了电路板区域后,就可以开始放置零件了。点击每个部件,将它们移动到所需位置。在放置时,你会发现右侧的 "图层 "选项卡很有用。打开或关闭你想用或不想用的图层。例如,你可以关闭 F.FAB 图层来清除制作图纸。您可以打开或关闭 F.Silkscreen 图层,以显示或隐藏参考设计器。在贴装过程中,按 F(翻转)键可以更改任何零件的图层(顶部或底部)。零件的颜色将根据图层颜色改变。您还可以更改焊膏层和掩膜层的视图。

- 您可以通过路由轨道工具开始为电路板布线。按 Q 键可以更改轨道宽度,布线时按 V 键可以添加通孔。您还可以通过 "层 "选项卡更改轨道的层。在布线时,KiCAD 功能多样,使用方便。您会发现布线工具有时会预测您的最佳布线策略。如果想在不使用布线策略的情况下创建线路,请先布线较短的轨道。
- 要创建平面(如地平面),请使用添加填充区域工具。确保在对话窗口中选择正确的网和图层。创建平面轮廓;完成最后一面后,右键单击,然后选择关闭轨迹。将需要连接到该平面的部件的引脚连接起来,并确保它们都具有相同的网。如果有相同的网孔,通孔也会自动连接到平面上。
- 放置元件并布线后,固定或编辑参考设计器。为此,请打开丝网层。让参考设计器远离阻焊层或部件边缘。丝印油墨闷住焊膏是不好的。此外,操作员在使用电路板时应能清楚、舒适地看到参考设计器。如有必要,可放置一个图例或线条,将零件指向参考设计。
- 与原理图编辑器一样,您也可以在 PCB 编辑器中进行 DRC。转到检查 -> 设计规则检查。继续运行 DRC;您可能会看到一些问题,如断开的网、重叠的丝网和浮动网。在 DRC 模式下滚动浏览设计时,修复这些问题。这个 DRC 工具非常重要,因为它通常能捕捉到肉眼看不到的设计问题。

- 查看三维输出虽然 KiCAD 是免费的开源软件,但它拥有大多数免费 PCB 设计软件都不具备的 3D 查看器。三维视图的细节令人印象深刻。按下键盘上的 Alt-3,就能立即生成 3D 视图。三维视图可以帮助你直观地查看电路板,预见任何即将出现的问题。您还可以将电路板可能遇到的任何底盘问题可视化。要在 3D 中浏览设计,请使用鼠标的滚动键放大和缩小。单击鼠标左键可将电路板倾斜到特定角度。使用箭头键平移电路板。此外,上面还有一些导航工具,方便您在 3D 中进行操作。
结论
以上是在 KiCAD 中制作 PCB 布局的步骤。KiCAD 有多个组件,包括原理图编辑器、PCB 编辑器、符号编辑器、足迹编辑器、Gerber 查看器和 3D 查看器等。您可以在设计之初就使用 KiCAD 制作原理图。然后在此基础上进行 PCB 布局。
