Introducción
El diseño de placas de circuito impreso ha evolucionado a lo largo de los años. Es posible que hayas oído hablar de muchos programas de PCB populares que han salido al mercado. Algunos ejemplos son Eagle, Cadence-Orcad, Cadence-Allegro, Altium y Design Spark, por nombrar algunos. Sin embargo, hay un software de diseño de PCB que es popular entre la comunidad de código abierto hoy en día. Si lo has oído bien, se trata de KiCAD, y este software ha tomado por asalto a la comunidad de ingenieros.
¿Qué es KiCAD?
KiCAD es una herramienta de diseño de PCB gratuita y de código abierto. Si quiere evitar pagar por software para hacer un esquema y enrutar sus placas, opte por KiCAD. Además, KiCAD le dará soporte hasta el final, hasta que fabrique sus placas. ¿Qué tan bueno puede ser eso? Todo lo que necesita está en esta suite de diseño de PCB de una sola parada y fácil de usar.
Jean-Pierre Charras inició el desarrollo de KicAD en 1992. Después, KiCAD siguió evolucionando. El proyecto KiCAD pretende ser una suite de diseño de PCB de código abierto tanto para principiantes como para profesionales.
Aunque KiCAD es gratuito, las donaciones al proyecto KiCAD lo mantienen en marcha. Puede hacer una donación antes de descargar la aplicación KiCAD en el sitio web de KiCAD.
Estas son las capacidades de KiCAD
- Entrada esquemática
- Editor de símbolos y huellas
- Herramienta de diseño de PCB
- Generación de archivos Gerber y de ensamblaje
- Comprobación de las reglas de diseño
- Visor Gerber
- Visor 3D
Cómo iniciar un diseño de PCB en KiCAD
En primer lugar, debe descargar el instalador de KiCAD desde Sitio web principal de KiCAD. A continuación, siga el procedimiento de instalación. KiCAD es multiplataforma y está disponible en diferentes sistemas operativos, incluidos Windows, Mac y Linux.
Tras la instalación, puede abrir KiCAD y ejecutar su IDE. Verá que es fácil de usar y navegar. Tiene una interfaz gráfica de usuario amigable donde puede elegir inmediatamente la operación deseada a través de los widgets. También puede utilizar el menú de la parte superior derecha.
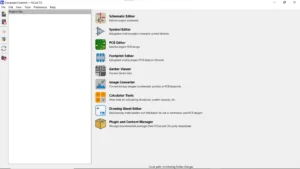
Crear un nuevo proyecto
Antes de realizar la maquetación, debe crear un nuevo proyecto. Haga clic en Archivo -> Nuevo proyecto y luego asigna un nombre a tu proyecto. Intente no añadir espacios en la ruta y en el nombre de archivo de su proyecto para hacerlo compatible con algunas herramientas de scripting que pueden resultarle útiles próximamente. KiCAD crea una carpeta de proyecto que contiene todo lo necesario para el diseño de una PCB, como el esquema y los archivos de la placa.
Abrir el editor de esquemas
- Haga clic en Editor de esquemas para iniciar su nuevo diseño esquemático. KiCAD dispone de una potente herramienta de introducción de esquemas que funciona con un editor de símbolos para crear o editar símbolos de piezas. Muchos símbolos y huellas ya están guardados en la biblioteca interna de KiCAD; no tiene que preocuparse de crear cada pieza. Sin embargo, si desea crear su pieza, puede hacerlo en el Editor de Símbolos.
- Haga clic en la herramienta Añadir un símbolo de la derecha para insertar un símbolo. Hay muchos símbolos para elegir. Además, puede seleccionar la huella de la pieza que desea utilizar. Una vez elegido el símbolo, colócalo en la hoja esquemática. Puede interconectar las piezas utilizando la herramienta Añadir un cable. Haz clic en el símbolo Añadir una fuente de alimentación para insertar símbolos de fuente de alimentación, como VCC o GND.
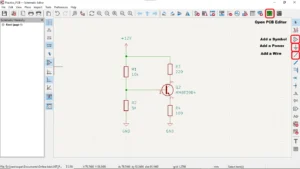
- Edite los valores de las piezas haciendo doble clic en los símbolos. Las versiones posteriores de KiCAD asignan automáticamente designadores de referencia a los símbolos a medida que los coloca. Sin embargo, siempre puede editarlos o ir aHerramienta -> Anotar esquema para establecer automáticamente sus valores. Un esquema completamente anotado y piezas con huellas completas son elementos críticos para la siguiente etapa de realización de un diseño de PCB.
- Puede realizar una comprobación de reglas de diseño en su placa. Vaya a Inspeccionar -> Comprobador de Reglas de Diseño. DRC listará los errores que has cometido en tu esquema. Puedes corregirlos en consecuencia.
- Haga clic en Archivo-> Guardar para guardar el esquema. La aplicación guardará tu archivo esquemático en el directorio de tu proyecto.
Abrir el editor PCB

- Después de terminar su esquema, continúe al Editor PCB desde el Editor de Esquemas haciendo clic en el icono verde de arriba. Alternativamente, puede seleccionar el Editor PCB a través del IDE de inicio. KiCAD tiene un Editor PCB versátil y fácil de usar. Al igual que el Editor de Símbolos, el Editor PCB trabaja con el Editor de Huellas, repleto de cientos de librerías de huellas. Estas huellas son estándar en la industria.
- El Editor de PCB es fácil de navegar. Amplíe y reduzca la vista desplazándose con el ratón. Desplaza la vista haciendo clic con el botón derecho y arrastrando en la ventana del editor de PCB.
- Coloque aquí cada huella del símbolo de pieza de su esquema. Para continuar con esta operación, haga clic en el icono Actualizar PCB con los cambios realizados en el esquema.
- Continúe actualizando su PCB si no encuentra ningún problema. Todas sus huellas de piezas están listas para ser colocadas en el área del Editor de PCB. Haz clic en cualquier pieza de la ventana del Editor de PCB para colocarla. Verás que esas piezas están inicialmente comprimidas y muy espaciadas entre sí. Esta presentación está bien porque las colocarás de acuerdo con tu plan de colocación de piezas más tarde.
- Antes de colocar las piezas, hay que definir el área de la placa. Toda placa de circuito impreso necesita un borde o recorte para definir esta área. Este procedimiento es vital ya que la mayoría de los fabricantes de PCB casi siempre necesitan estos datos. Para ello, busque la pestaña Capas en el panel lateral derecho. Resalte la capa Edge.Cuts. Después de esto, cree un rectángulo utilizando la herramienta Dibujar un Rectángulo. Este rectángulo dibujado es ahora el borde de su tablero. Ajuste su tamaño y grosor en consecuencia.
- Ahora que tienes un área de tablero, puedes empezar a hacer la colocación de las piezas. Haz clic en cada pieza para moverlas a la ubicación deseada. Mientras haces la colocación, encontrarás útil la pestaña Capas en el lado derecho. Activa o desactiva las capas que quieras o no quieras utilizar. Por ejemplo, puede desactivar la capa F.FAB para despejar los dibujos de fabricación. Puede activar o desactivar la capa F.Silkscreen para mostrar u ocultar sus designadores de referencia. Durante la colocación, puede cambiar la capa de cualquier pieza (superior o inferior) pulsando F (para Voltear). El color de la pieza cambiará según el color de su capa. También puedes cambiar las vistas de las capas de pasta de soldadura y máscara.

- Puedes empezar a cablear tu placa a través de la herramienta Trazar pistas. Puedes cambiar el ancho de las pistas pulsando Q y añadir vías pulsando V mientras cableas. También puede cambiar las capas de sus pistas a través de la pestaña Capas. KiCAD es versátil y fácil de usar cuando se realiza el cableado. Usted encontrará que la herramienta de enrutamiento a veces predice su mejor estrategia de enrutamiento. Para crear su ruta sin la estrategia de enrutamiento, cablee primero las pistas más cortas.
- Para crear un plano (como un plano de tierra), utilice la herramienta Añadir una zona rellena. Asegúrese de seleccionar la red y la capa correctas en la ventana de diálogo. Cree el contorno de su plano; al terminar el último lado, haga clic con el botón derecho del ratón y seleccione cerrar trazado. Conecte las patillas de las piezas necesarias para conectarse a este plano y asegúrese de que todas tienen la misma red. Las vías también se conectarán automáticamente al plano si tienen la misma red.
- Después de colocar y cablear sus componentes, fije o edite sus designadores de referencia. Para ello, active las capas de serigrafía. Mantenga sus ref des alejados de las máscaras de soldadura o de los bordes de las piezas. No es bueno que la tinta serigráfica asfixie las pastas de soldadura. Además, el operario debe ver los designadores de referencia con claridad y comodidad al utilizar la placa. Si es necesario, coloque una leyenda o línea señalando sus piezas a sus ref des.
- Al igual que el Editor de Esquemas, puedes hacer DRC en el Editor PCB. Vaya a Inspeccionar -> Comprobación de Reglas de Diseño. Continúe ejecutando la DRC; puede que vea varios problemas como redes desconectadas, serigrafías superpuestas y redes flotantes. Corrija estos problemas mientras se desplaza por su diseño en el modo DRC. Esta herramienta DRC es crucial porque normalmente detecta problemas de diseño ocultos a simple vista.

- Vea sus resultados en 3D. Aunque KiCAD es gratuito y de código abierto, tiene un visor 3D que la mayoría del software gratuito de diseño de PCB no tiene. Los detalles de la vista 3D son impresionantes. Presione Alt-3 en su teclado, y tendrá su vista 3D generada en poco tiempo. Las vistas 3D te ayudan a visualizar tus placas para prever cualquier problema que pueda surgir. También puedes visualizar cualquier problema de chasis que puedas encontrar en tu placa. Para navegar por tu diseño en 3D, utiliza la tecla de desplazamiento del ratón para acercar y alejar la imagen. Pulsa el botón izquierdo del ratón para inclinar la placa en determinados ángulos. Utiliza las teclas de flecha para desplazar el tablero. Además, hay herramientas de navegación por encima para facilitar su operación en 3D.
Conclusión
Estos son los pasos para hacer un Esquema de PCB en KiCAD. KiCAD tiene varios componentes, tiene un Editor Esquemático, Editor PCB, Editor de Símbolos, Editor de Huellas, Visor Gerber, y Visor 3D, por nombrar algunos. Puede utilizar KiCAD desde el principio de su diseño haciendo un esquema. A continuación, proceda a hacer un diseño de PCB a partir de éste.
