Introduction
La création d'un schéma de circuit imprimé a évolué au fil des ans. Vous avez peut-être entendu parler de nombreux logiciels PCB populaires qui sont sortis. Eagle, Cadence-Orcad, Cadence-Allegro, Altium et Design Spark, pour n'en nommer que quelques-uns, en sont des exemples. Cependant, il existe aujourd'hui un logiciel de mise en page de PCB qui est populaire parmi la communauté open-source. Si vous avez bien entendu, c'est KiCAD, et ce logiciel a pris d'assaut la communauté des ingénieurs.
Qu'est-ce que KiCAD ?
KiCAD est un outil de mise en page de PCB gratuit et open-source. Si vous voulez éviter de payer un logiciel pour faire un schéma et router vos cartes, optez pour KiCAD. De plus, KiCAD vous accompagne jusqu'au bout jusqu'à la fabrication de vos planches. À quel point cela pourrait-il être bon ? Tout ce dont vous avez besoin se trouve dans cette suite de conception de circuits imprimés unique et facile à utiliser.
Jean-Pierre Charras a commencé le développement de KicAD en 1992. Par la suite, KiCAD a continué à évoluer. Le projet KiCAD vise à être une suite de conception de circuits imprimés open source pour les débutants et les professionnels.
Bien que KiCAD soit gratuit, faire un don au projet KiCAD permet au projet de continuer. Vous pouvez faire un don avant de télécharger l'application KiCAD sur le site KiCAD.
Voici les capacités de KiCAD
- Entrée schématique
- Éditeur de symboles et d'empreintes
- Outil de mise en page PCB
- Génération de fichiers Gerber et Assembly
- Vérification des règles de conception
- Visionneuse Gerber
- 3D Viewer
Comment démarrer une disposition de PCB dans KiCAD
Tout d'abord, vous devez télécharger le programme d'installation de KiCAD à partir de Site principal de KiCAD. Après cela, suivez la procédure d'installation. KiCAD est multiplateforme et est disponible sur différents systèmes d'exploitation, notamment Windows, Mac et Linux.
Après l'installation, vous pouvez ouvrir KiCAD et exécuter son IDE. Vous constaterez qu'il est simple à utiliser et à naviguer. Il dispose d'une interface graphique conviviale où vous pouvez immédiatement choisir l'opération souhaitée via des widgets. Alternativement, vous pouvez également utiliser le menu en haut à droite.
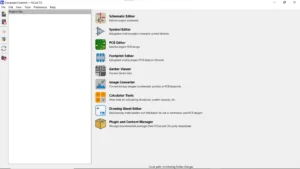
Créer un nouveau projet
Avant de faire la mise en page, vous devez créer un nouveau projet. Cliquez sur Déposez votre dernière attestation -> Nouveau projet puis nommez votre projet. Essayez de ne pas ajouter d'espaces sur le chemin et le nom de fichier de votre projet pour le rendre compatible avec certains outils de script qui pourraient vous être utiles bientôt. KiCAD crée un dossier de projet contenant tout ce dont vous avez besoin pour une conception de PCB, tels que les fichiers de schéma et de carte.
Ouvrir l'éditeur de schéma
- Cliquez sur Schematic Editor pour commencer votre nouvelle conception schématique. KiCAD dispose d'un puissant outil de saisie schématique qui fonctionne avec un éditeur de symboles pour créer ou modifier des symboles de pièce. De nombreux symboles et empreintes sont déjà enregistrés dans la bibliothèque interne de KiCAD ; vous n'avez pas à vous soucier de faire chaque partie. Cependant, si vous souhaitez créer votre pièce, vous pouvez toujours le faire dans l'éditeur de symboles.
- Cliquez sur l'outil Ajouter un symbole sur le côté droit pour insérer un symbole. Il y a beaucoup de symboles à choisir. De plus, vous pouvez sélectionner l'empreinte de la pièce à utiliser. Une fois que vous avez récupéré votre symbole, placez-le sur la feuille schématique. Vous pouvez interconnecter les pièces à l'aide de l'outil Ajouter un fil. Cliquez sur le symbole Ajouter une alimentation pour insérer des symboles d'alimentation, tels que VCC ou GND.
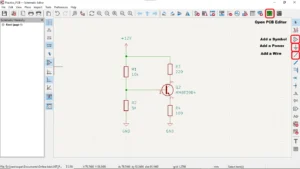
- Modifiez les valeurs de vos pièces en double-cliquant sur les symboles. Les versions ultérieures de KiCAD attribuent automatiquement des désignateurs de référence aux symboles au fur et à mesure que vous les placez. Cependant, vous pouvez toujours les modifier ou aller àOutil -> Annoter le schéma pour définir automatiquement leurs valeurs. Un schéma entièrement annoté et des pièces avec des empreintes complètes sont des éléments essentiels à la prochaine étape de la création d'un schéma de circuit imprimé.
- Vous pouvez effectuer une vérification des règles de conception sur votre carte. Allez dans Inspecter -> Vérificateur de règles de conception. DRC listera les erreurs que vous avez faites dans votre schéma. Vous pouvez les corriger en conséquence.
- Cliquez Déposez votre dernière attestation -> Épargnez pour enregistrer votre schéma. L'application enregistrera votre fichier de schéma dans le répertoire de votre projet.
Ouvrez l'éditeur de PCB

- Après avoir terminé votre schéma, continuez vers l'éditeur de PCB à partir de l'éditeur de schéma en cliquant sur l'icône verte ci-dessus. Vous pouvez également sélectionner l'éditeur de PCB via l'IDE de démarrage. KiCAD dispose d'un éditeur de PCB polyvalent et facile à utiliser. À l'instar de l'éditeur de symboles, l'éditeur de PCB fonctionne avec l'éditeur d'empreintes, qui contient des centaines de bibliothèques d'empreintes. Ces empreintes sont conformes aux normes de l'industrie.
- L'éditeur de PCB est facile à naviguer. Zoomez et dézoomez en faisant défiler votre souris. Déplacez la vue en cliquant avec le bouton droit de la souris puis en faisant glisser la fenêtre de l'éditeur de PCB.
- Placez ici chaque empreinte de votre symbole de pièce à partir de votre schéma. Pour poursuivre cette opération, cliquez sur l'icône Mettre à jour le PCB avec les modifications apportées au schéma ci-dessus.
- Continuez à mettre à jour votre PCB s'il n'y a pas de problèmes rencontrés. Toutes vos empreintes de pièces sont prêtes à être placées dans la zone de l'éditeur de PCB. Cliquez sur n'importe quelle partie de la fenêtre de l'éditeur de PCB pour les placer. Vous verrez ces parties initialement compressées et étroitement espacées les unes des autres. Cette présentation est correcte car vous les placerez plus tard selon votre plan de placement des pièces.
- Avant de faire le placement de vos pièces, vous devez définir votre zone de carte. Chaque PCB a besoin d'un bord de carte ou d'une découpe pour définir cette zone. Cette procédure est vitale car la plupart des fabricants de PCB ont presque toujours besoin de ces données. Pour ce faire, recherchez l'onglet Couches dans le volet de droite. Mettez en surbrillance le calque Edge.Cuts. Après cela, créez un rectangle à l'aide de l'outil Dessiner un rectangle. Ce rectangle dessiné est maintenant votre bord de planche. Ajustez sa taille et son épaisseur en conséquence.
- Maintenant que vous avez une zone de carte, vous pouvez commencer à placer les pièces. Cliquez sur chaque partie pour les déplacer vers l'emplacement souhaité. Lors du placement, vous trouverez utile l'onglet Calques sur le côté droit. Activez ou désactivez les couches que vous voulez et que vous ne voulez pas utiliser. Par exemple, vous pouvez désactiver la couche F.FAB pour effacer les dessins de fabrication. Vous pouvez activer ou désactiver le calque F.Silkscreen pour afficher ou masquer vos désignateurs de référence. Pendant le placement, vous pouvez changer le calque de n'importe quelle pièce (haut ou bas) en appuyant sur F (pour retourner). La couleur de la pièce changera en fonction de la couleur de votre calque. Vous pouvez également modifier les vues sur vos couches de pâte à souder et de masque.

- Vous pouvez commencer à câbler votre carte via l'outil Route tracks. Vous pouvez modifier la largeur des pistes en appuyant sur Q et ajouter des vias en appuyant sur V pendant le câblage. Vous pouvez également modifier les calques de vos pistes via l'onglet Calques. KiCAD est polyvalent et facile à utiliser lors du câblage. Vous constaterez que l'outil de routage prédit parfois votre meilleure stratégie de routage. Pour créer votre itinéraire sans la stratégie de routage, câblez d'abord les longueurs de voie les plus courtes.
- Pour créer un plan (tel qu'un plan au sol), utilisez l'outil Ajouter une zone remplie. Assurez-vous de sélectionner le bon réseau et la bonne couche dans la fenêtre de dialogue. Créez le contour de votre avion; après avoir terminé le dernier côté, cliquez avec le bouton droit de la souris, puis choisissez fermer la piste. Connectez les broches des pièces nécessaires pour se connecter à cet avion et assurez-vous qu'elles ont toutes le même filet. Les vias se connecteront également automatiquement à l'avion s'ils ont le même réseau.
- Après avoir placé et câblé vos composants, corrigez ou modifiez vos désignateurs de référence. Pour ce faire, activez les calques de sérigraphie. Gardez votre ref des loin des masques de soudure ou des bords de pièces. Il n'est pas bon que l'encre sérigraphique étouffe les pâtes à souder. De plus, l'opérateur doit voir les désignateurs de référence clairement et confortablement en utilisant le tableau. Si nécessaire, placez une légende ou une ligne pointant vos pièces vers sa référence.
- Comme l'éditeur de schéma, vous pouvez faire DRC dans l'éditeur de PCB. Allez dans Inspecter -> Vérification des règles de conception. Continuer à diriger la RDC ; vous pouvez rencontrer plusieurs problèmes tels que des filets déconnectés, des sérigraphies qui se chevauchent et des filets flottants. Corrigez ces problèmes lors du défilement de votre conception en mode DRC. Cet outil DRC est crucial car il détecte généralement les problèmes de conception cachés à l'œil nu.

- Visualisez votre sortie en 3D. Bien que KiCAD soit gratuit et open source, il dispose d'une visionneuse 3D que la plupart des logiciels de conception de PCB gratuits n'ont pas. Les détails de la vue 3D sont impressionnants. Appuyez sur Alt-3 sur votre clavier et votre vue 3D sera générée en un rien de temps. Les vues 3D vous aident à visualiser vos tableaux pour prévoir les problèmes à venir. Vous pouvez également visualiser tout problème de châssis que vous pourriez rencontrer avec votre carte. Pour naviguer dans votre conception en 3D, utilisez la touche de défilement de votre souris pour effectuer un zoom avant et arrière. Cliquez sur le bouton gauche de la souris pour incliner votre tableau à certains angles. Utilisez les touches fléchées pour déplacer votre tableau. De plus, il existe des outils de navigation ci-dessus pour faciliter vos opérations en 3D.
Conclusion
Voici les étapes pour créer une disposition de PCB dans KiCAD. KiCAD a plusieurs composants, il a un éditeur de schémas, un éditeur de PCB, un éditeur de symboles, un éditeur d'empreintes, une visionneuse Gerber et une visionneuse 3D, pour n'en nommer que quelques-uns. Vous pouvez utiliser KiCAD dès le début de votre conception en réalisant un schéma. Procédez ensuite à la création d'un schéma de circuit imprimé à partir de cela.
